ドナの購入でチャージエラーが発生してしまった場合、調査のため以下のいずれかの情報が必要となります。
■ Appleから送られてきた『レシートメール』
■ PC版 iTunes Store ないし iPhone/iPad/iPod touch端末内 から確認できる『購入履歴』
※【iTunes Storeサポート】
http://www.apple.com/jp/support/itunes/contact/
お問い合わせの際は、上記のいずれかをスクリーンショット撮影したものをご送付ください。
なお、スクリーンショットの撮影につきましては以下をご確認ください。
◆『レシートメール』を確認・撮影する
『レシートメール』はApple IDにご登録されたメールアドレス宛に届きます。アイテム補填または返金の対象となるレシートメールのスクリーンショットを、下記の画像を参考に撮影してください。
※ 赤枠で囲まれた『ご注文番号』『書類番号』『日付』『ご購入内容と金額』が画面内に入っている状態で、なるべく1枚でわかるようにスクリーンショットを撮ってください。
《iOS端末でのスクリーンショット撮影方法》
▼ホームボタンがある場合
スリープ/スリープ解除ボタンとホームボタンを同時に押してください。
▼ホームボタンがない場合
サイドボタンと音量を上げるボタンを同時に押してください。
(作成された画像ファイルをご送付ください)
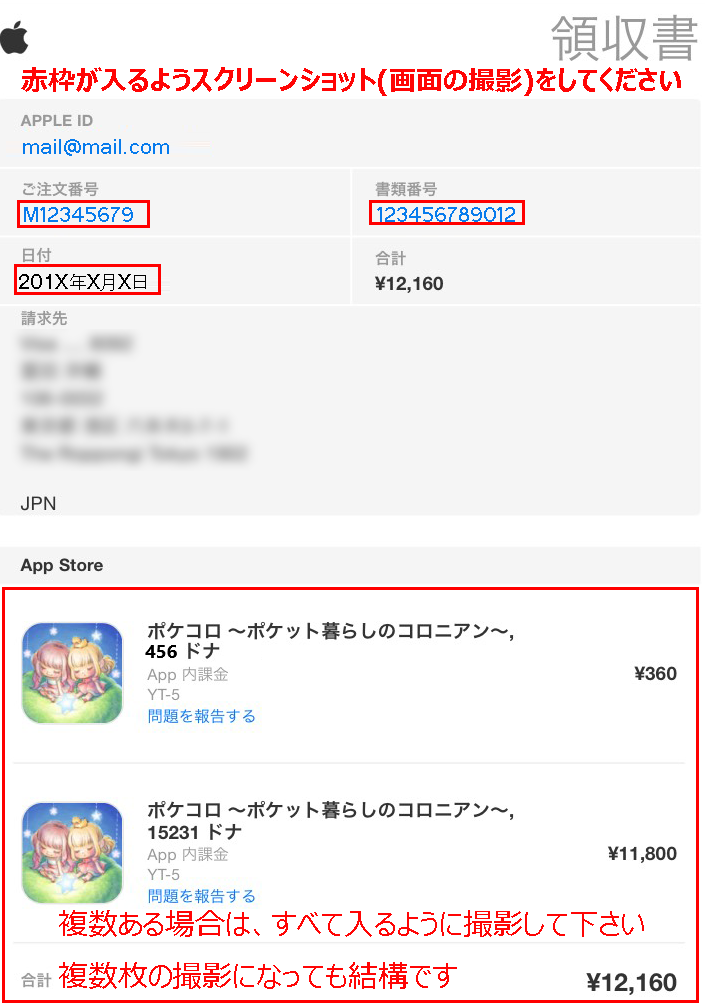
※ 購入履歴が複数ある場合は、すべて内容が画面内に入っている状態で撮影してください。
複数枚の撮影になっても結構ですので、すべて添付していただきますようお願いいたします。
◆『購入履歴』を確認・撮影する
購入履歴は、PC版 iTunes Store ないし iPhone/iPad/iPod touch端末内 からご確認いただけます。
※ 購入履歴の確認手順は、こちら(外部サイト)からご確認くださいませ。
下記画像をご参照いただき、赤枠で囲まれた『注文番号』『明細書』『アイテム名』『価格』が画面内に入っている状態で、スクリーンショットを撮ってください。
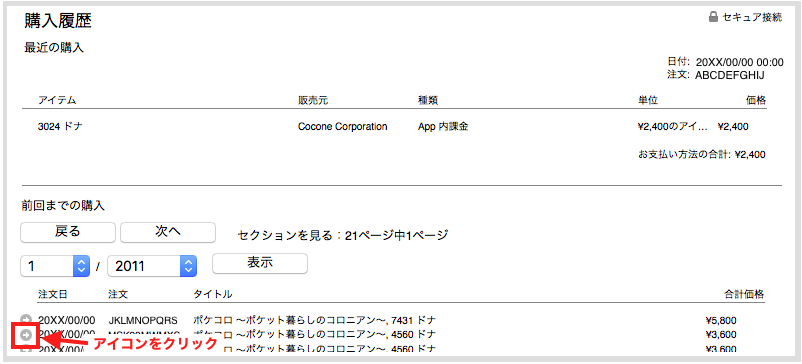
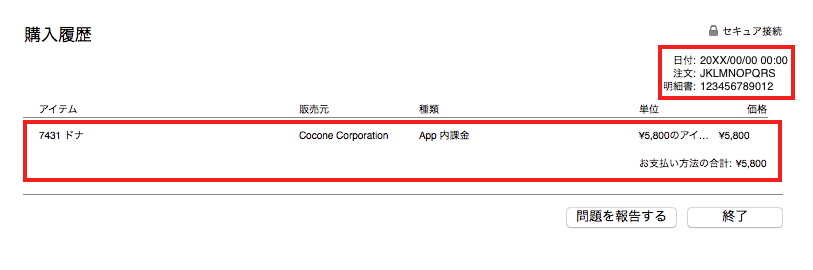
《Mac PCでのスクリーンショット撮影方法》
「command (⌘) + shift + 4」キーを押して、十字ポインタをドラッグして撮影したい領域を選択します。
ドラッグで選択した部分がpngファイルとしてデスクトップ上に保存されます。
(pngファイルを画像としてご送付ください)
《Windows PCでのスクリーンショット撮影方法》
1)スクリーンショットするウィンドウをクリックし、「Alt + PrintScreen」キーを押します。
2)[ペイント]を起動して、「Ctrl + V」キーを押して[貼り付け]をします。
3)[ペイント]ウィンドウに画像が表示されたら、左上部の[ファイル]、[名前を付けて保存]の順にクリックして、[ファイル名]ボックスにそのスクリーンショットの名前を入力して、[保存]をクリックします。(作成された画像ファイルを送付ください)
※詳しくはお使いのパソコンのメーカーまでお問い合わせください。
(貼り付けた画像ファイルをご送付ください)
お客様には大変お手数をおかけいたしますが、ご購入いただきました内容の詳細を確認させていただくため、何卒ご協力のほどお願い申し上げます。
(2018年1月23日更新)